Google Sheet 插件创建 Google Analytics 自动化数据报表(手把手教程)
一、前言
作为运营或产品童鞋,制作数据报表肯定是很频繁的事情。报表很多复制粘贴太慢怎么办, 又不懂写代码做自动化怎么办呢?
最近这段时间,每周一要更新三个产品的数据周报,复制粘贴容易出错,效率又低…
于是深挖了同事推荐的 Google Sheet 谷歌表格的 Googla Analytics 插件制作自动化数据报表。
如果你也是用 Google Analytics 谷歌分析统计网站/产品的数据,你也可以来试试~
花1–2个小时制作好自动化报表,就可以省下每周花在复制粘贴重复工作的时间啦!
那现在我就开始手把手教你用 Google Sheet 插件创建 Google Analytics 自动化数据报表!
第一步:准备好工具:
1. Google Sheet 插件 “Google Analytics”:
- 工具:本文主要用到的谷歌表格 Google Sheet 的 “Google Analytics” 插件
- 原理:主要就是利用这个插件,调用 Google Analytics 谷歌分析的 API 功能,结合 Google Sheet 进行数据处理
- 作用:
- 自动化报表,调用自己想要的数据
- 定时更新报表
- 创建可视化报告,并且支持将可视化报告嵌入其他网站
- 插件传送门: Google Analytics Spreadsheet add-on
2. Query Explorer (辅助)
- 介绍:Google Analytics Demos & Tools (主要是开发者用的吧,咱不懂代码也没关系,工具小白我觉得可以用)中的一个数据字段查询工具,主要用来查你写的自动化报表配置的字段对不对,它也开放很多数据指标的给我们查询(后面会讲到)。
- 用途:在这里可以用来测试和验证自动化报表。
- Query Explorer 地址:https://ga-dev-tools.appspot.com/query-explorer/
- Google Analytics 中的数据字段:https://ga-dev-tools.appspot.com/dimensions-metrics-explorer/
3. Google Analytics
- 你使用的 Google Sheet 账号,必须和你的 Google Analytics 是同一个,不然在 Google Analytics 的插件里查不到数据
第二步:确定需要统计的数据字段
创建一个空的 Google Sheet 表格,并在上面列出你想要的,最终呈现出来的报表.
下面我会举个简单的例子:
- 每周一要更新,上一周重点的 6 个国家(美国,英国,法国,德国,荷兰,意大利)的如下数据:
- 以自然周 (ISO Week) 为单位
- Users (网站访问用户数)
- New Users (网站访问新用户数)
- Page Views
- 会话的平均停留时间
- 跳出率
- 注册数
- 注册转化率
(这是每周一要更新的数据)
第三步:配置自动化报表的字段 (划重点)
1. 在 Google Sheet 中添加 Google Analytics Add on
点击 Add-ons -> Get add-ons ->输入 Google Analytics ->找到后添加即可!
2. 创建数据报表
1)点击 Add-ons -> Google Analytics -> Create new report
2)配置报表的字段
Step 1 — 基本信息:
- Name: 报表名称
- Account: 对应的 Google Analytics 的 Account
- Property: 对应的 Google Analytics 的 Property
- View: 对应的 Google Analytics 的 View
对应的GA中的:Account,Property,View
Step 2 — 配置提取的数据字段 (重点):
- Metrics (必填):数据字段,下拉选择需要提取的数据
- Dimensions (必填):数据维度,这里选择 “自然周”“国家”
- Segments (选填) :分类/分段,作用于 Metrics, 对应 GA 中的 Segments
Step 3 — (非必须) 用 Query Explorer 测试配置的报表
(我比较谨慎哈 大家如果不需要也可以跳过这一步)
在创建报告之前,我会先用 Query Explorer 先测试数据是不是我想要的
(地址 https://ga-dev-tools.appspot.com/query-explorer/)
填写的内容跟 Create Report 里面一样 只不过加了时间段等等(后面 Report 中也可以配置的,稍后讲)
点击 “Run Query” 就可以跑出报表啦~
(由于国家还没有过滤,这里跑出来的所有国家的数据稍后需配置 Filter 过滤出需要的国家)
Step 4 — 创建报表
点击配置弹窗中的
就会自动出现 “Report Configuration” 的表,这份东西就是你刚刚配置好了那些字段 (这个表是允许修改的哦),如果后面你操作的比较熟练,可以直接复制粘贴篮框中的内容,然后修改里面的配置信息即可
Step 5 — (非必须) 使用 Filters 进行数据过滤
用 Filter 过滤数据比较方便,比如在这里我只需要 美国,英国,法国,德国,荷兰,意大利 这几个国家的数据,就可以用 Filter 来筛选过滤。但是 Create Report 的配置里面没有这个空格,需要在 “Report Configuration” 的表格中配置
就要开始写只有表格看得懂的东西了 (某种语句吧,不会写代码哈哈 会用就好了)
a. 在 dimension metrics explorer 中找到对应的语句写法
在这里面找到需要的数据字段,国家就是:ga:country
里面包含了所有 Google Analytics 的数据字段
(就是它API里面的数据字段:Core Reporting API)
https://ga-dev-tools.appspot.com/dimensions-metrics-explorer/
b. (彩蛋)常用的 Filter 语句
不用记得太多,也记不住,记住几个有用的常用的就可以啦
用 “==” 匹配对应的具体数据,如 国家=美国,中国,等等)
用 “,” 隔开两个筛选条件(不要有空格哈),
如: ga:country==United States,ga:country==China
渠道/媒介(==后面复制GA里面的google / cpc):
Google 广告:ga:sourceMedium==google / cpc
Google 搜索:ga:sourceMedium==google / organic
直接访问:ga:sourceMedium==(direct) / (none)
Youtube推荐: ga:sourceMedium==youtube.com / referral
国家:
ga:country==United States
c. 用 Query Explorer 测试配置的 Filter
在刚刚的配置中,新增 Filter 的内容,点击 “Run Query”
即可跑出筛选过后的数据 :
c. 在 “Report Configuration” 中填入 Filter 的内容
填入配置好的 Filter 的内容,可以修改 Start Date, End Date 为具体的时间,
如果是周一跑上一周的数据,可以设置为:Start Date: 7daysAgo, End Date: yesterday
3. 运行配置好的报表 Report
点击 Run Reports 后,会自动生成另外一个表,这个表就是最终的数据啦!
最终的数据!你可以复制这个选中的区域到最开始的那个表格中。
也可以用 Vlookup 匹配这里的数据,这样你就不需要每周复制一次,只需要 Run 一下,拉一下单元格就看到最新的数据啦!(Vlookup不会可以百度)
也可以定时运行数据的哦!
心晴客栈 » Google Sheet 插件创建 Google Analytics 自动化数据报表(手把手教程)

.png)
-1.png)
-2.png)
-3.png)
-4.png)
-5.png)
-6.png)
-8.png)
-9.png)
-10.png)
-11.png)
-12.png)
-13.png)



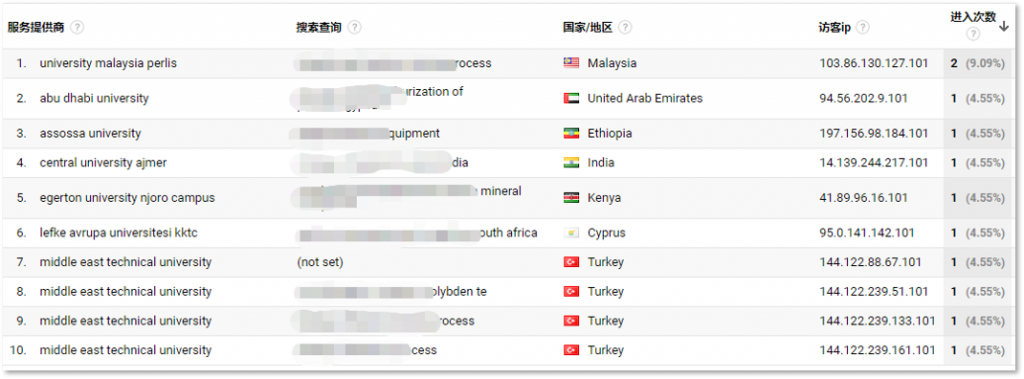
-如何配置?-200x113.png)